こんにちは。あいです。
雑記ブログになりつつあるこちらのブログ…
本当は1つのテーマにまとめたいんですけど、興味が四方八方に伸びてまして…
2つ目のブログ作りに興味が出てきたので、早速作ってみようと思います。
こちらのXserverのクイックスタートでWordPressのブログは作成してもらいました。
ですので自分でドメイン取得からブログ作成は初めてです。
今ブログを書きながら新規ドメイン取得を勧めています。
ブログを始めてから初めてのことでいっぱいです。
なんだかわくわくしますね。
興味のある方はご一緒にどうぞ(^o^)
2つ目のブログを作る方法は3つあります
1.新規ドメイン
2.サブドメイン
3.サブディレクトリ
今回の記事では新規ドメインの方法についてご紹介します。
新規ドメインがはおすすめな理由は?
新規ドメインでブログを作成した場合、グーグルアドセンスの申請ができます。
サブドメイン、サブディレクトリの場合はできません。
せっかくブログ開設するんですから、グーグルアドセンス申請できるブログを作成しましょう。
2つ目のブログの作成について
新規ドメインの取得方法について
XSERVERアカウントにログイン→ドメイン取得をクリック

ドメイン名を入力→ドメイン名を検索するをクリック
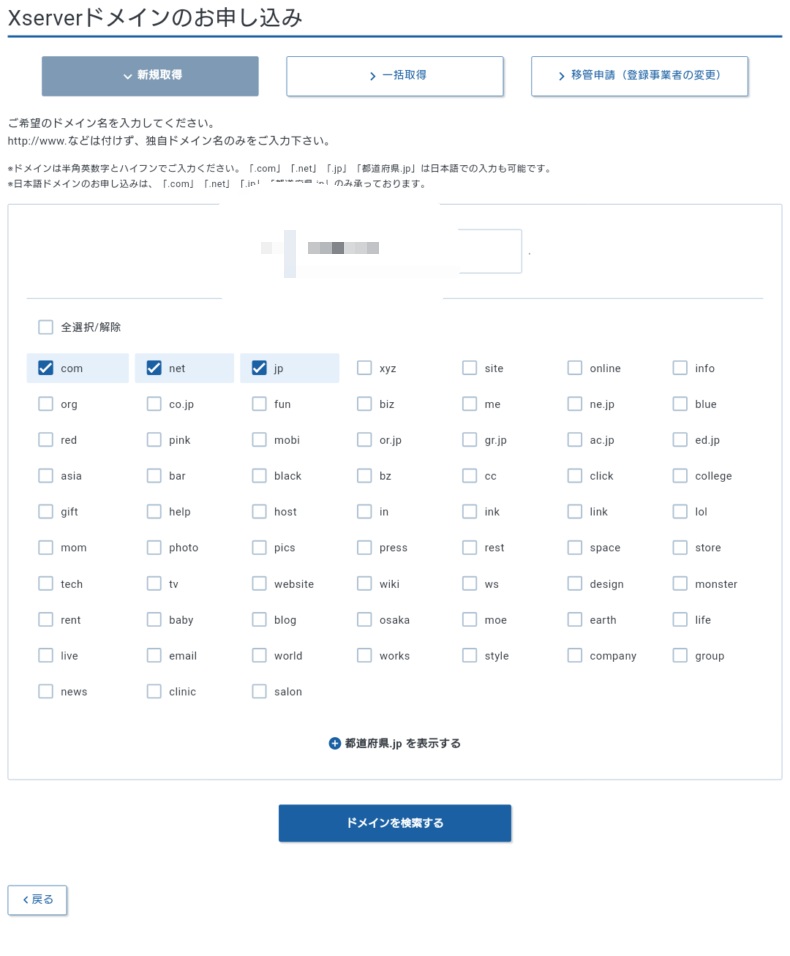
☑ドメインを選択→☑同意→支払いへ進むをクリック
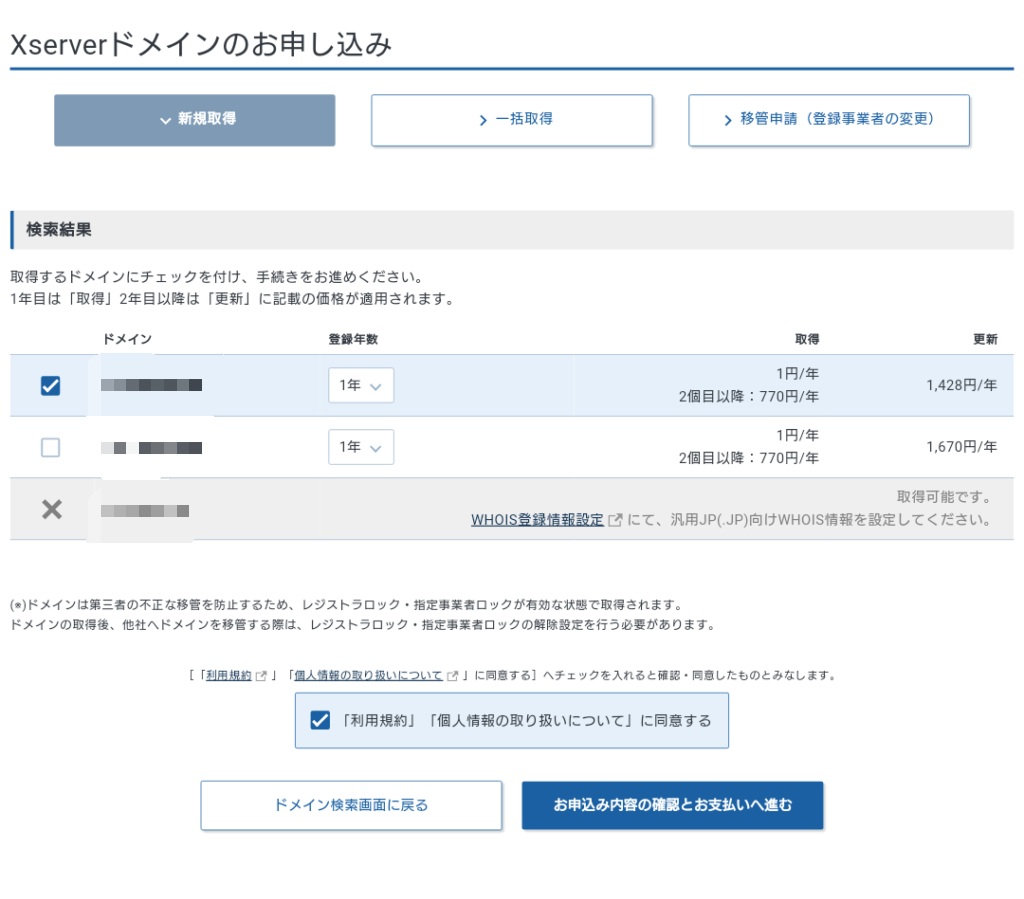
支払い方法をクリック
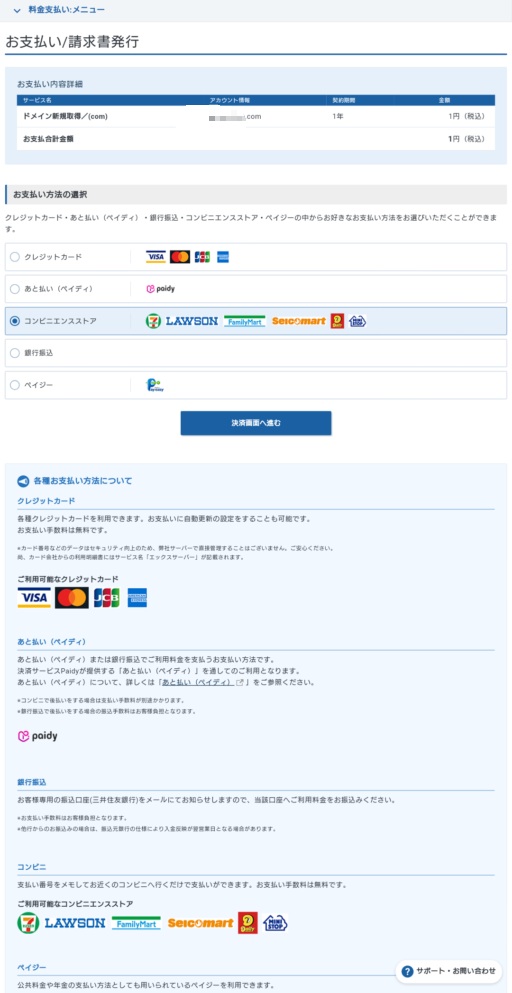
支払い情報を入力します。
メールで請求書が発行されるので、そちらを払いましょう。
支払い完了後、2時間後なはドメインの設定ができるようになりました。
サーバーのドメインとSSLの設定について
ドメイン設定を選択する
サーバーパネルから「ドメイン」を設定をクリック
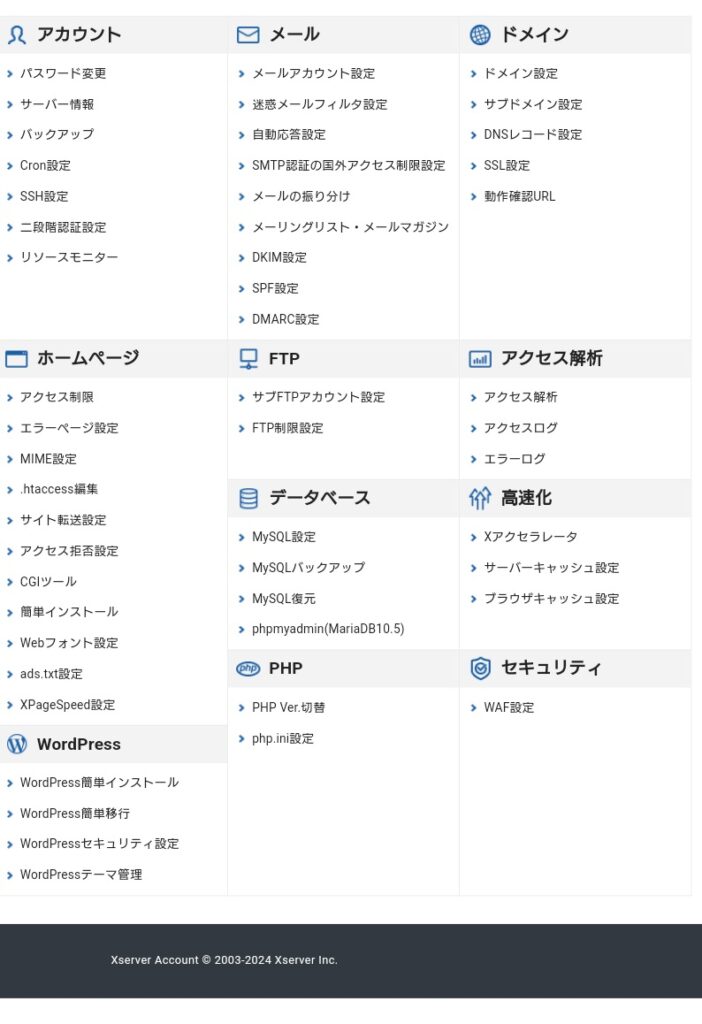
- ドメイン名を入力。
- ☑無料独自SSLを利用する(推奨)
- ☑高速化・アクセス数拡張機能「Xアクセラレータ」を有効にする(推奨)
- 「確認画面へ進む」をクリック
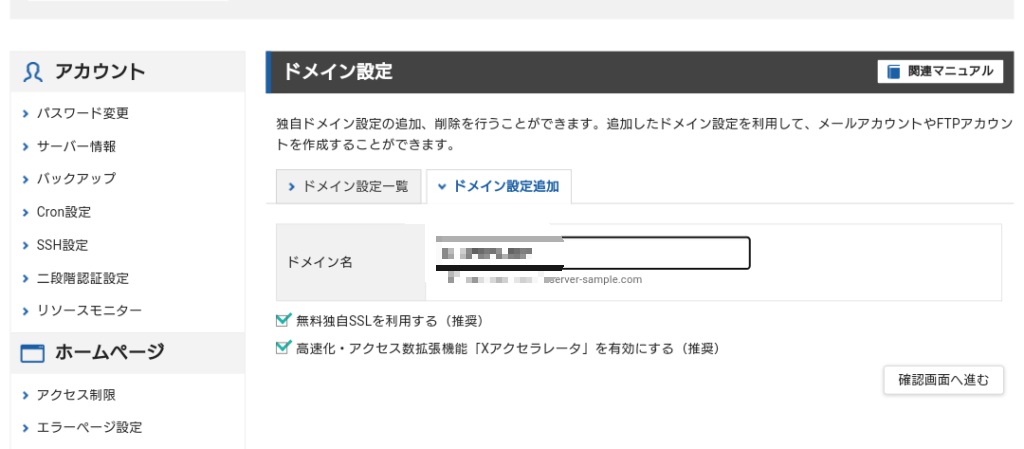
「追加する」をクリック
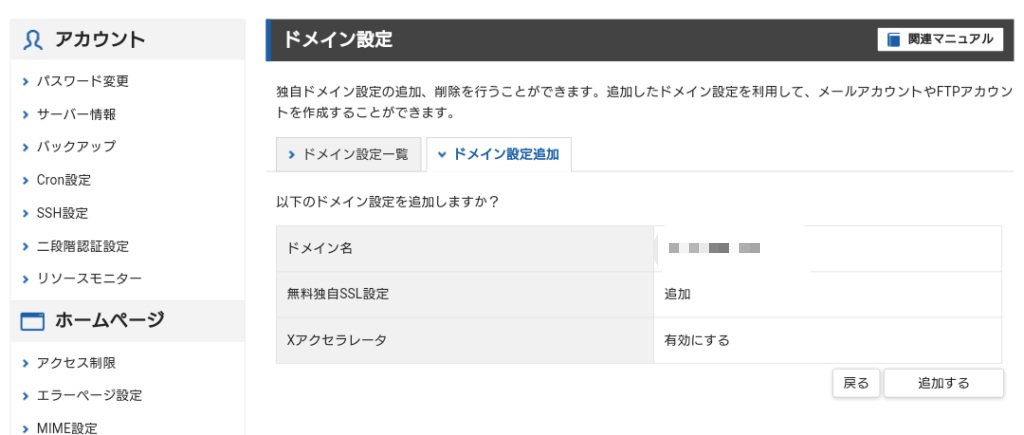
反映されるまで最大で1時間くらいかかるようです。

WordPressのインストールについて
WordPress簡単インストールをクリック
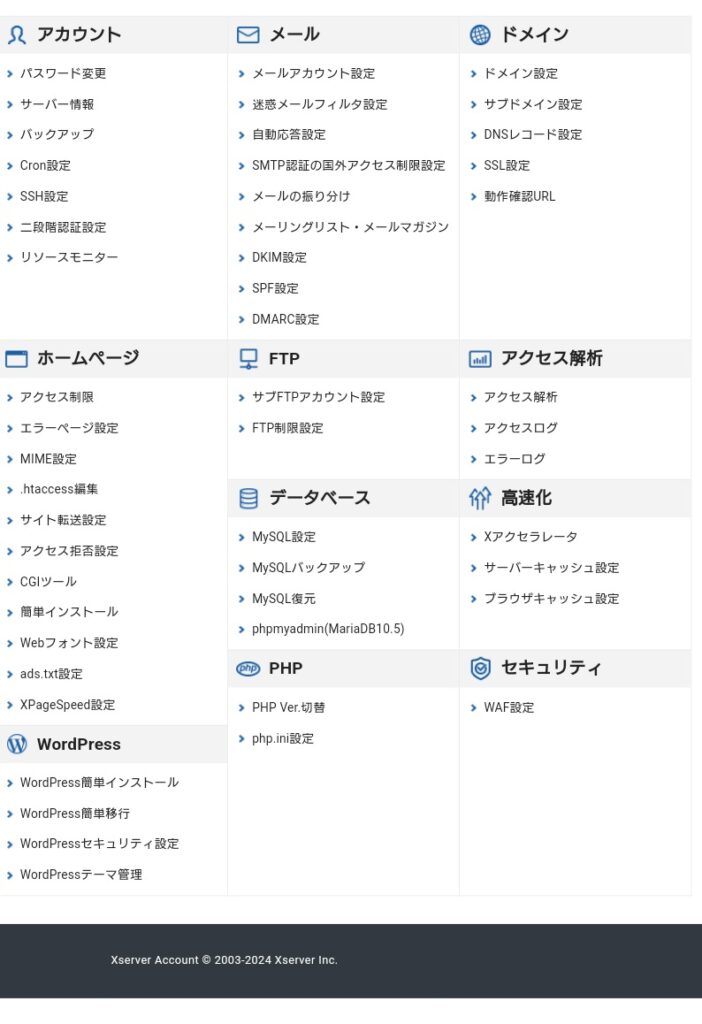
ドメイン名を選択するをクリック
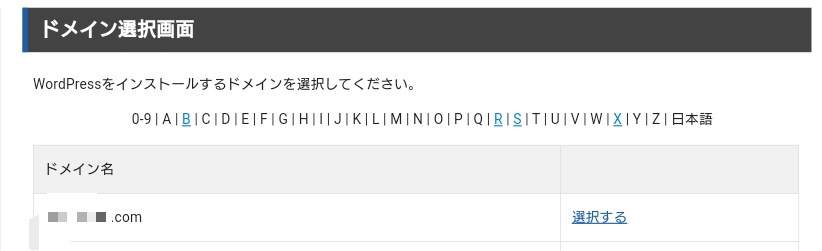
WordPressインストールをクリック
ブログ情報を入力
- サイトURLのスラッシュ以下を入力
- ブログ名を入力※後で変更可
- ユーザー名を入力※複数ブログを作る方はブログ名のほうが後々わかりやすいかも。
- パスワードを入力
- メールアドレスを入力
- キャッシュ自動削除をオンにする
- テーマを選択※私はcocoonを選択します。おすきなテーマを選択してください。
- ☑小テーマを選択
確認画面に進むをクリック
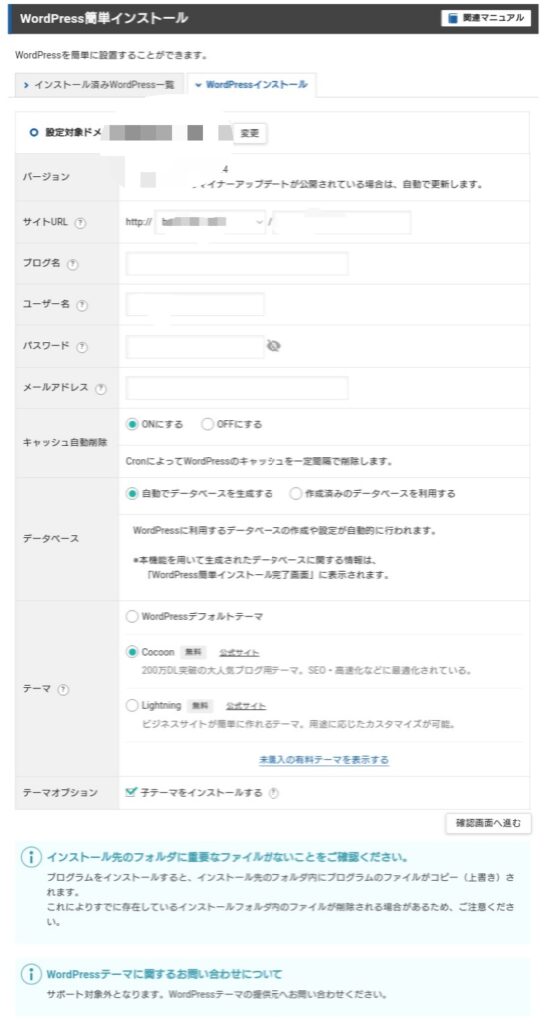
WordPress簡単インストール→ドメイン名を選択するをクリック→管理画面のURLをクリック
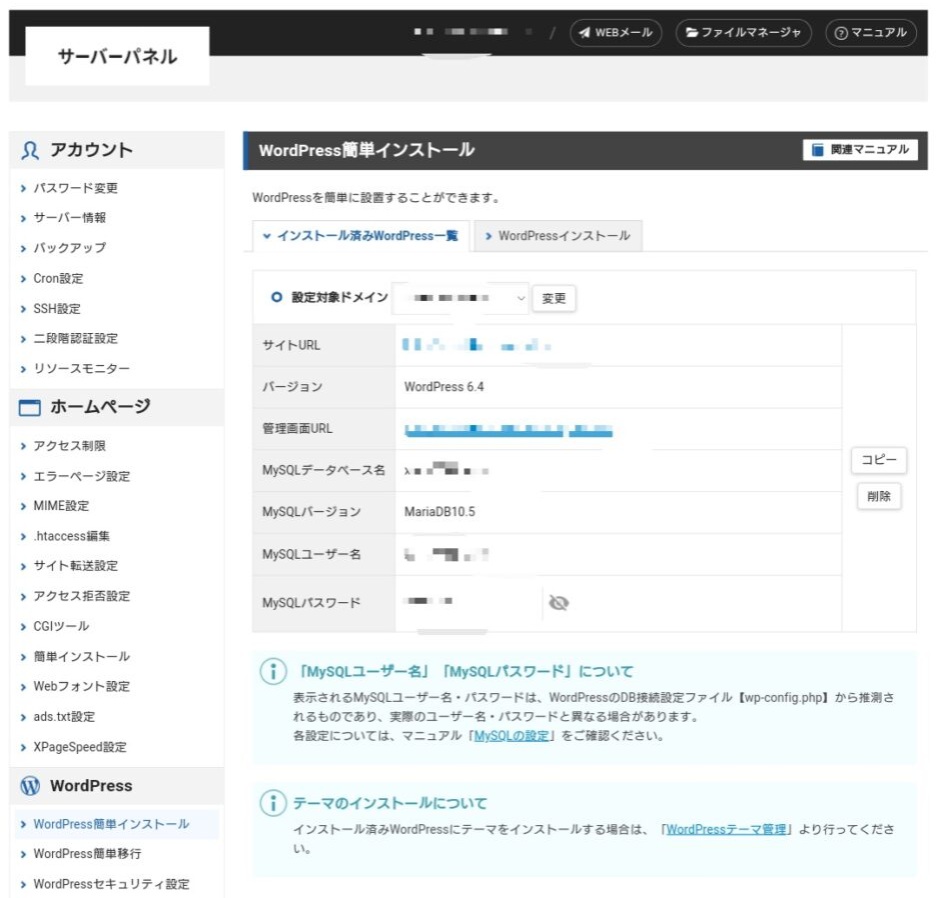
WordPressの環境設定に関しては、次の記事で紹介させてもらいますね。
WordPressを始めるならこちらから✨
ドメインもありますよ。



コメント
Attractive component of content. I just stumbled upon your blog and in accession capital to say that I get actually loved account your weblog posts.
Any way I will be subscribing to your augment or even I fulfillment you get right of entry to consistently
fast.
Thank you. I will continue to work hard to write better articles.